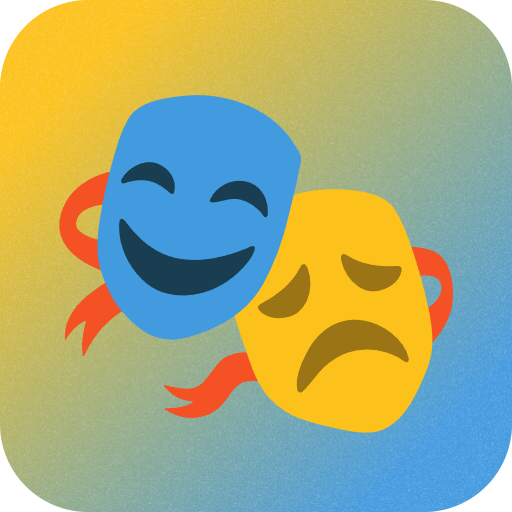How to Open Unverified Apps on macOS: A Simple Guide

The Problem: “Developer Cannot Be Verified” Message
When downloading applications from the internet, you might encounter this frustrating message:
“XXX cannot be opened because the developer cannot be verified. macOS cannot verify that this app is free from malware.”

Why Does This Happen?
The message appears due to macOS’s built-in security feature called Gatekeeper. Here’s what you need to know:
- Gatekeeper protects your Mac from potentially harmful software
- By default, it only allows apps from the App Store and verified developers
- Apps from unverified developers or direct internet downloads trigger this warning
Quick Solutions
Method 1: Open via Finder (Recommended)
This is the simplest and safest method:
- Open Finder (use Spotlight or click the Finder icon)
- Go to the Downloads folder in the left sidebar
- Right-click (or Control-click) the app
- Select “Open” from the menu
- Click “Open” again in the confirmation dialog

Pro Tip: After opening the app this way once, you can open it normally (by double-clicking) in the future.
Method 2: Adjust Security Settings
You can modify your system settings to allow apps from any source:
- Open System Settings
- Navigate to Privacy & Security
- Look for the “Security” section
- Choose “Allow applications downloaded from: Anywhere”

If you don’t see the “Anywhere” option:
- Open Terminal
- Enter this command:
sudo spctl --master-disable

Alternatively, you can use the quick method:
- Click “Open Anyway” in Security & Privacy settings after attempting to open the app